Cara Merekam Layar Android (Screencast) Dengan Youtube Gaming
Cara Merekam Layar Android (Screencast) Dengan Mudah - 2015, Belakangan ini muncul fenomena yang cukup unik di Youtube yaitu hadirnya Youtube Gaming. Disini kita bisa menjumpai para gamer yang asiknya memainkan game baik itu di laptop, console, bahkan game di smartphone seperti android. Nah, bagi kalian yang punya hobi game dan ingin ikutan euphoria YTgaming ini pasti penasaran gimana sih caranya merekam layar android ketika bermain game?
 |
| mau tau caranya rekam android selagi bermain game ? |
Nah, pada kesempatan kali ini admin akan membahas bagaimana caranya Merekam Layar Android (Screencast) tanpa perlu koneksi USB ke komputer menggunakan aplikasi Youtube Gaming. Yup, kalau sebelumnya mungkin kamu pernah mengetahui caranya screencast menggunakan koneksi kabel USB ke komputer dengan ADB nah kali ini Google mempermudah para gamer untuk berkreasi menggunakan aplikasi YoutubeGaming.Yuk langsung saja disimak caranya.
Youtube Gaming Apps
Aplikasi terbaru google apps yaitu Youtube Gaming memperbolehkan kamu untuk merekam layar android kamu dan membuat Screencast. Aplikasi ini didesain untuk merekam permainan atau games ketika kamu sedan memainkannya, tapi sebenarnya bisa juga digunakan untuk segala aktifitas.
Sebenarnya Android sudah mengintegrasikan fitur screen-recording sejak android versi 4.4, tapi pada saat itu masih membutuhkan koneksi ke perangkat komputer serta mengaktifkan adb karena alasan keamanan. Nah, perbedaannya dengan versi terdahulu itu bahwa yang sekarang ini kita dapat merekam tanpa perlu terkoneksi ke komputer terlebih dahulu.
Cara Menggunakan Youtube Gaming Apps
Untuk dapat merekam kegiatan gaming kita pertama-tama kamu download dulu aplikasi Youtube Gaming di PlayStore. Setelah di install buka aplikasinya yang bernama "YT Gaming". setelah terbuka tap tombol "Go Live" yang berada di atas kanan. Tombol Go live ini bukan cuma untuk streaming online loh tetapi juga untuk fungsi record offline.
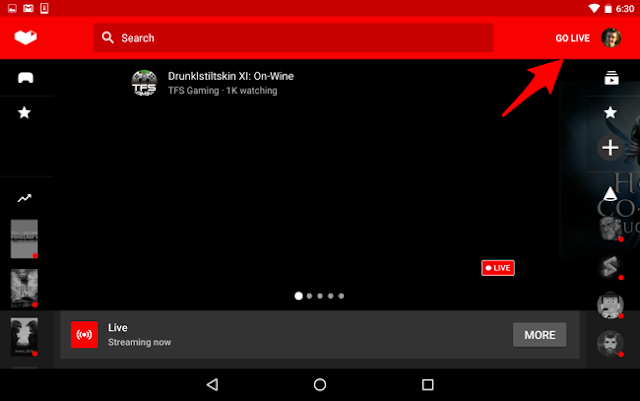 |
| klik tombol "Go Live" |
Setelah itu akan muncul jendela baru klik "Next" dan pilih "Record" untuk merekam ketika kamu sedang gaming atau membuka aplikasi yang diinginkan kemudian dibawahnya kamu dihadapkan dua pilihan yaitu 720p HD atau 480p SD. Pilihan ini adalah kualitas dari video hasil rekaman yang nantinya dihasilkan. Kalau kamu mau kualitasnya bagus dan tidak pecah-pecah namun ukuran memorinya besar silahkan pilih 720p HD, tetapi kalau kamu mau kualitas sedang tetapi ukuran memorinya kecil silahkan pilih 480p SD.
 |
| pilih kualitas dan record |
Ketika proses record/rekam sudah dimulai, semua kegiatan yang kamu lakukan pada android kamu juga akan terekam dan bahkan suara kamu juga terekam loh jadi pastikan kamu berada diruangan yang nyaman tanpa ada gangguan yah. Oia mungkin kamu juga mau mendisable notifikasi (cara melihat notifikasi android di PC) yang muncul di layar ketika sedang proses rekam ya, caranya bisa kamu lihat di artikel selanjutnya.
Tapi kalau kamu mau proses rekam terjadi di aplikasi tertentu, kamu juga bisa mengaktifkan fitur Select app, setiap aplikasi yang terinstall di android kamu akan muncul di daftar ini jadi kamu bisa memilih aplikasi yang diinginkan baru setelah itu proses rekam terjadi.
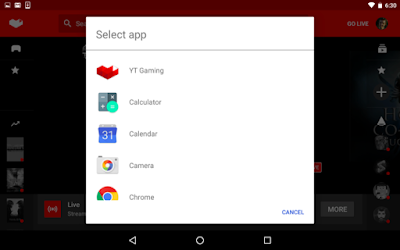 |
| pilih aplikasi |
Diluar aplikasi YT Gaming, screen recorder dan pengaturannya akan muncul di sebelah kiri bawah layar. Kamu bisa menarik buletan tersebut kemanapun kamu suka. Kamu bisa mengatur microphone, camera dan segala macamnya disini. Tap tombol "record" untuk melakukan proses rekam dan tombol "stop" untuk menghentikan rekaman.
 |
| ballon recorder |
Mengolah Video Hasil Record Screencast
Tentu saja hasil dari rekaman Screencast dari android ini akan kita pergunakan entah itu langsung di upload ke akun youtube kamu atau sekedar menjadi file video biasa. Nah aplikasi YT Gaming ini memudahkan kamu para gamer yang mau share langsung ke akun youtube milik kamu. setelah record selesai tinggal tap "UPLOAD" maka dalam beberapa menit video screencast sudah terupload di akun youtube milik kamu.
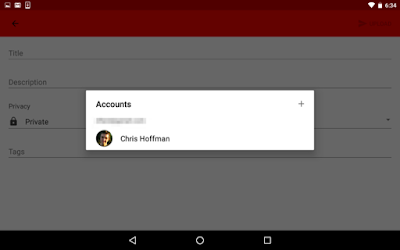 |
| akses langsung ke account youtube |
Jika kamu tidak menginginkan video ini untuk langsung terupload di youtube juga tidak masalah. kamu bisa mengambil data video yang telah direkam di direktori Movies/screencast di penyimpanan internal kamu. Videonya juga bisa kamu lihat di gallery pada folder Screencast, selanjutnya tinggal kamu ambil untuk di oleh di laptop ataupun komputer atau sekedar menjadi koleksi pribadi saja.
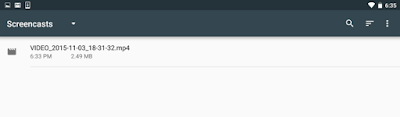 |
| hasil video screencast |
Nah, cukup mudah bukan. Itulah dia Cara Melakukan ScreenCast atau Merekam Layar Android Tanpa Terhubung Dengan PC. Semoga dengan adanya cara yang mudah ini para gamer yang kreatif seperti kamu bisa berkreasi dan memamerkan skill gaming yang unik ke teman-teman semua ya..
Jika kamu memiliki masalah seputar komputer atau android seperti caranya melihat notifikasi android di komputer silahkan tanyakan pada kami melalui kolom komentar dibawah ini atau langsung menuju ke fanspage facebook ya.
Post a Comment for "Cara Merekam Layar Android (Screencast) Dengan Youtube Gaming"